Activation and verification of sensors
Sensor activation: Place the magnet on the left side of the sensor for about 1 second. The sensor will beep once (Sensor SE03 variant) or the red LED will flash (Sensor SE02 T/H variant).
Range verification: To find out that the sensors are within range of the communication infrastructure, place a magnet on the left side of the sensor (near the sensor number label) for 1 second, wait for the first beep (the sensor is active) and then move the magnet away. If the sensor beeps a second time, it means that an acknowledgment has been sent from the infrastructure and the range test is successful.
If the sensor does not beep a second time, it is necessary to check the correct orientation of the sensor (antenna) or change the mutual arrangement of devices.
In the case of the Sensor SE02 T/H, place a magnet on the left side of the sensor for 1 second, wait for the red LED to flash (the sensor is active), and then remove the magnet. If the sensor then flashes a green LED, it means that it has received confirmation from the infrastructure and the range test is successful.
If the sensor then flashes a red LED, you need to check the correct orientation of the sensor (antennas), or change the mutual placement of the devices.





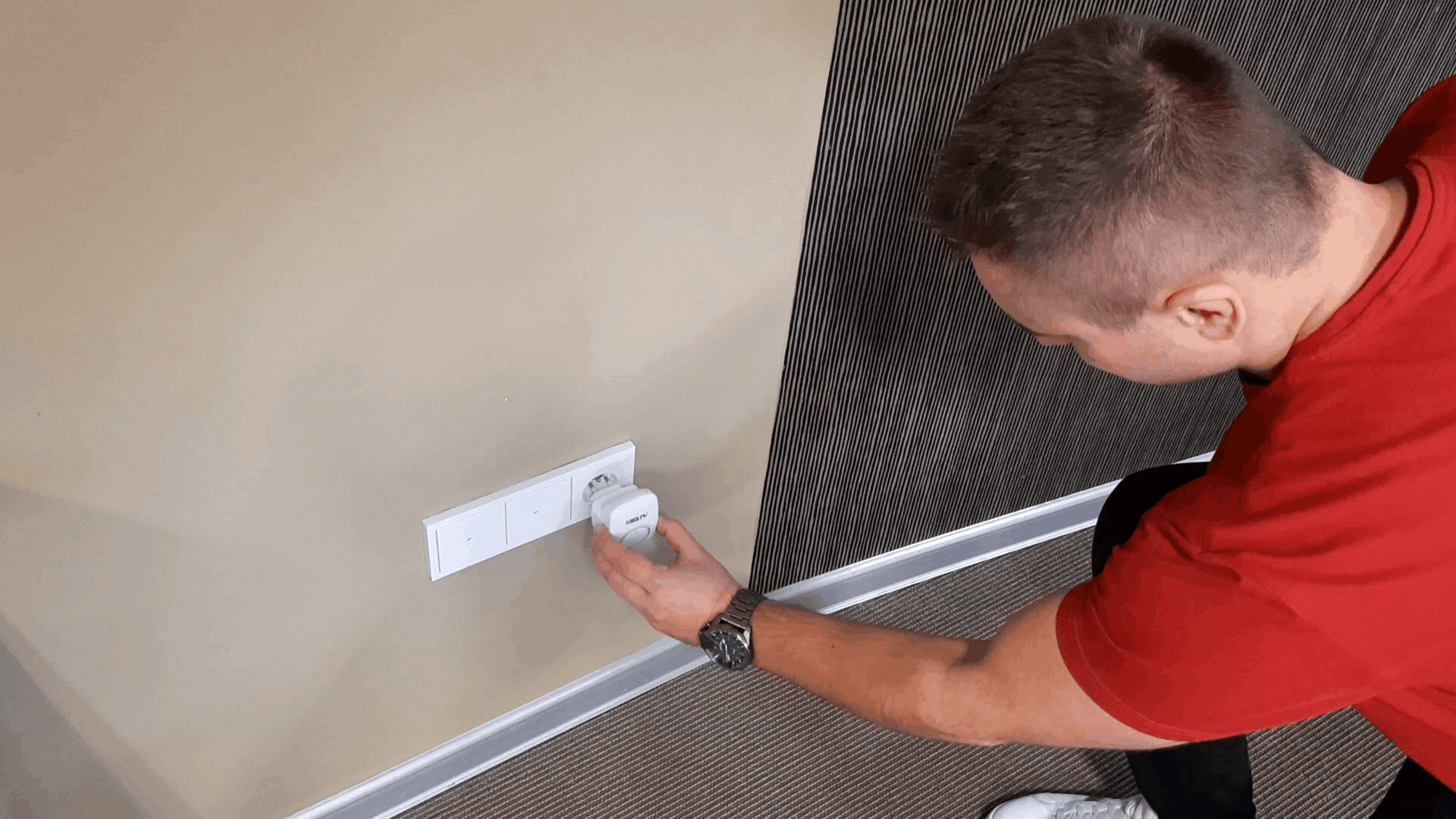
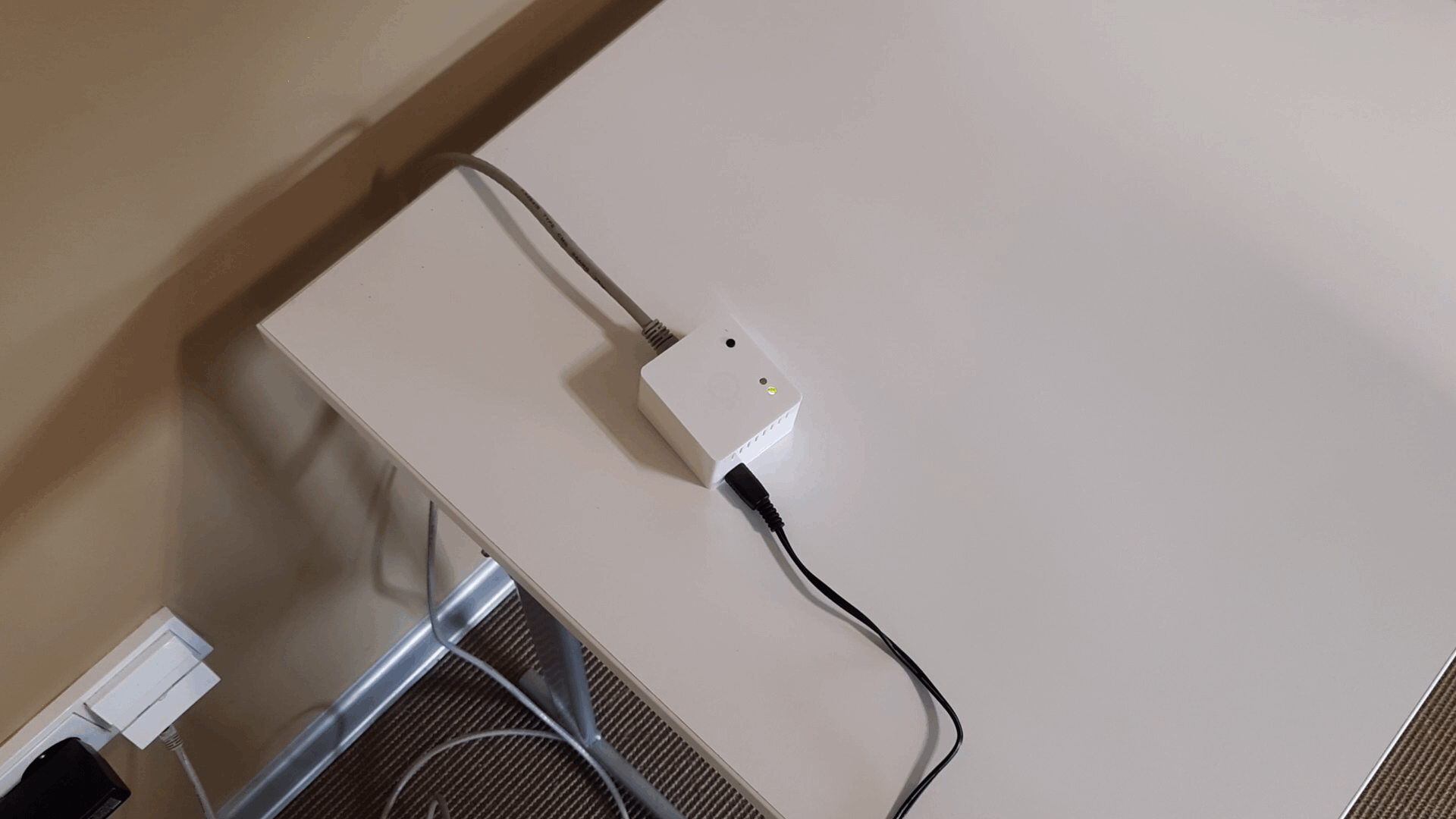

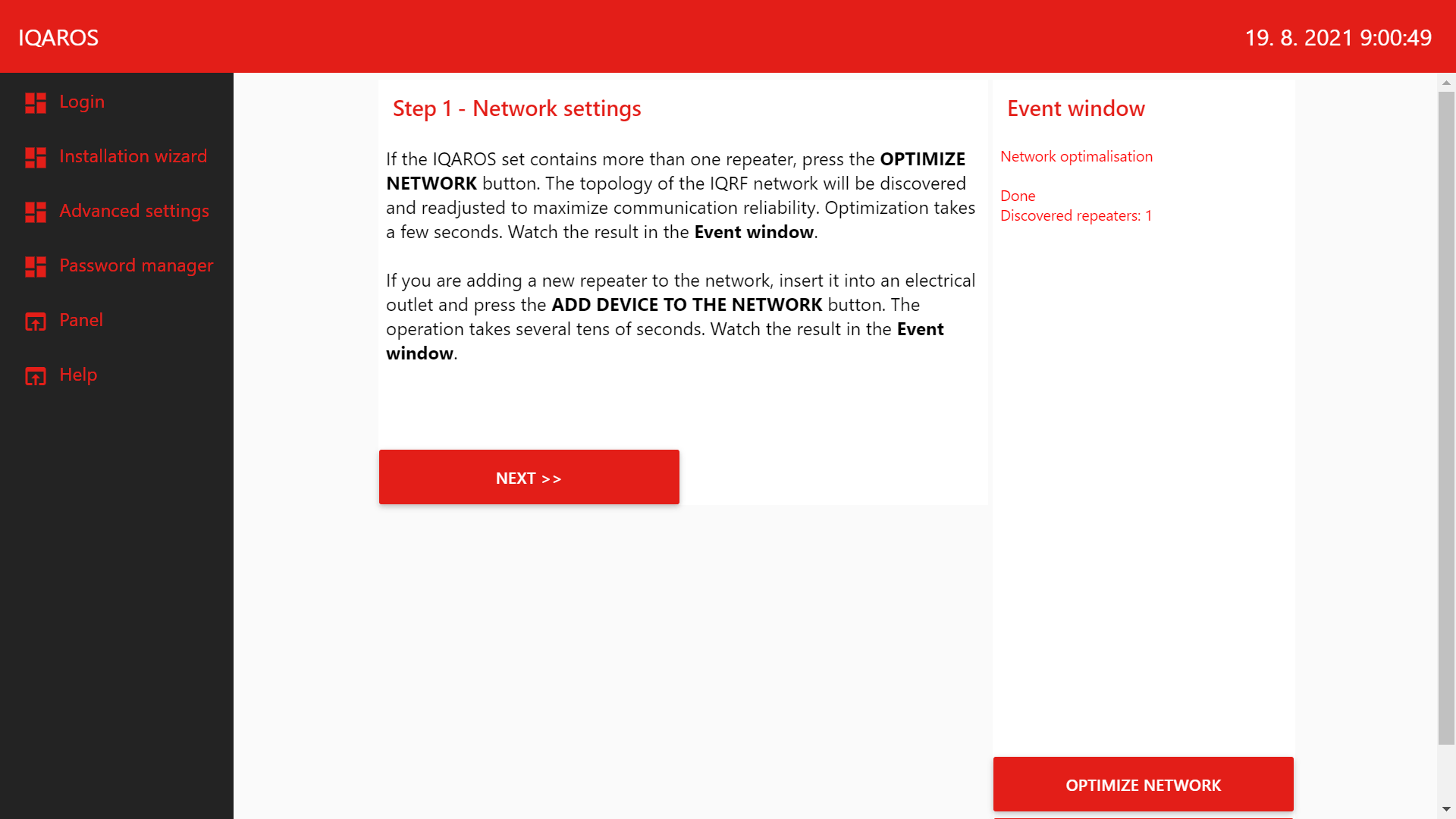
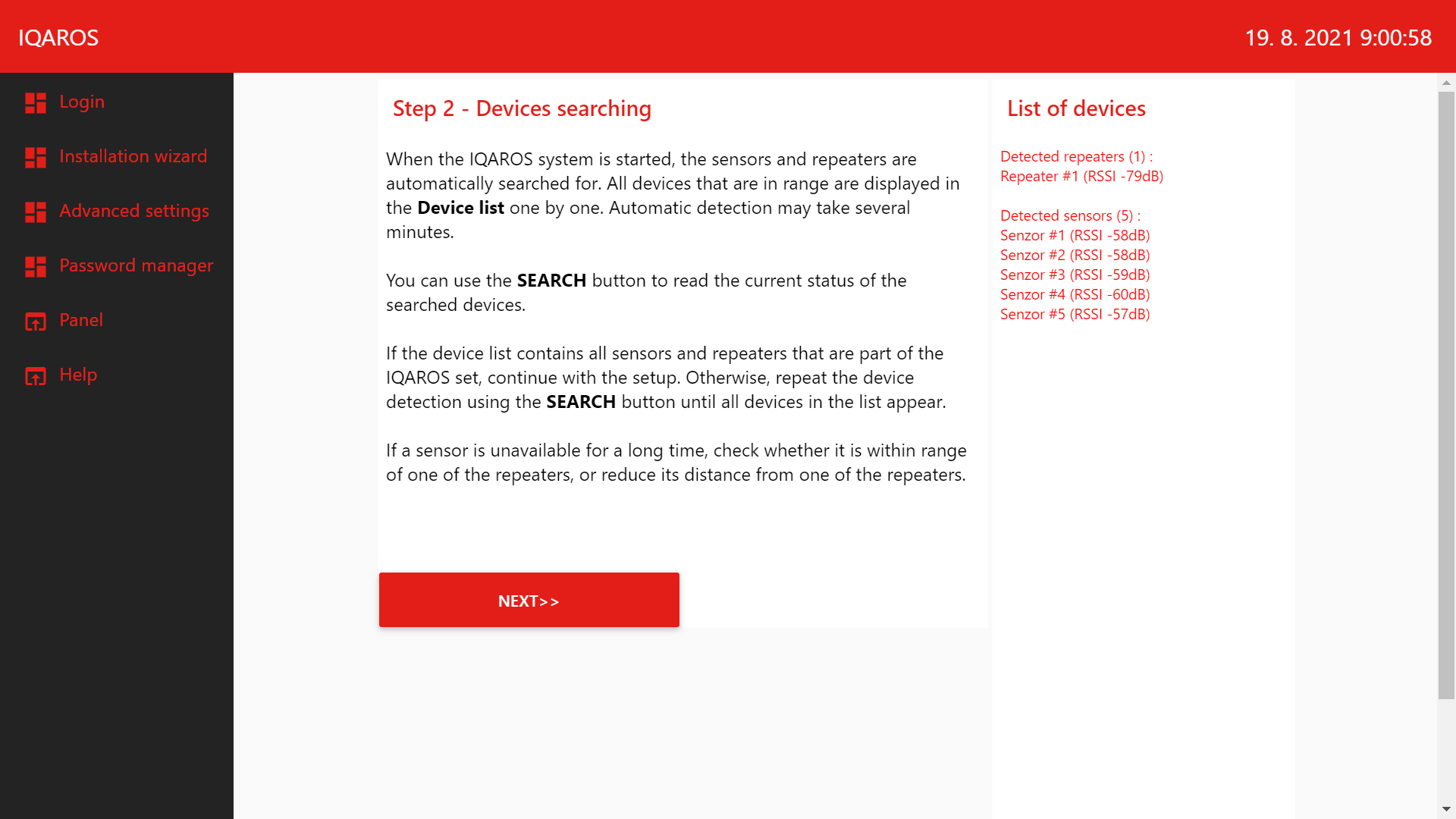
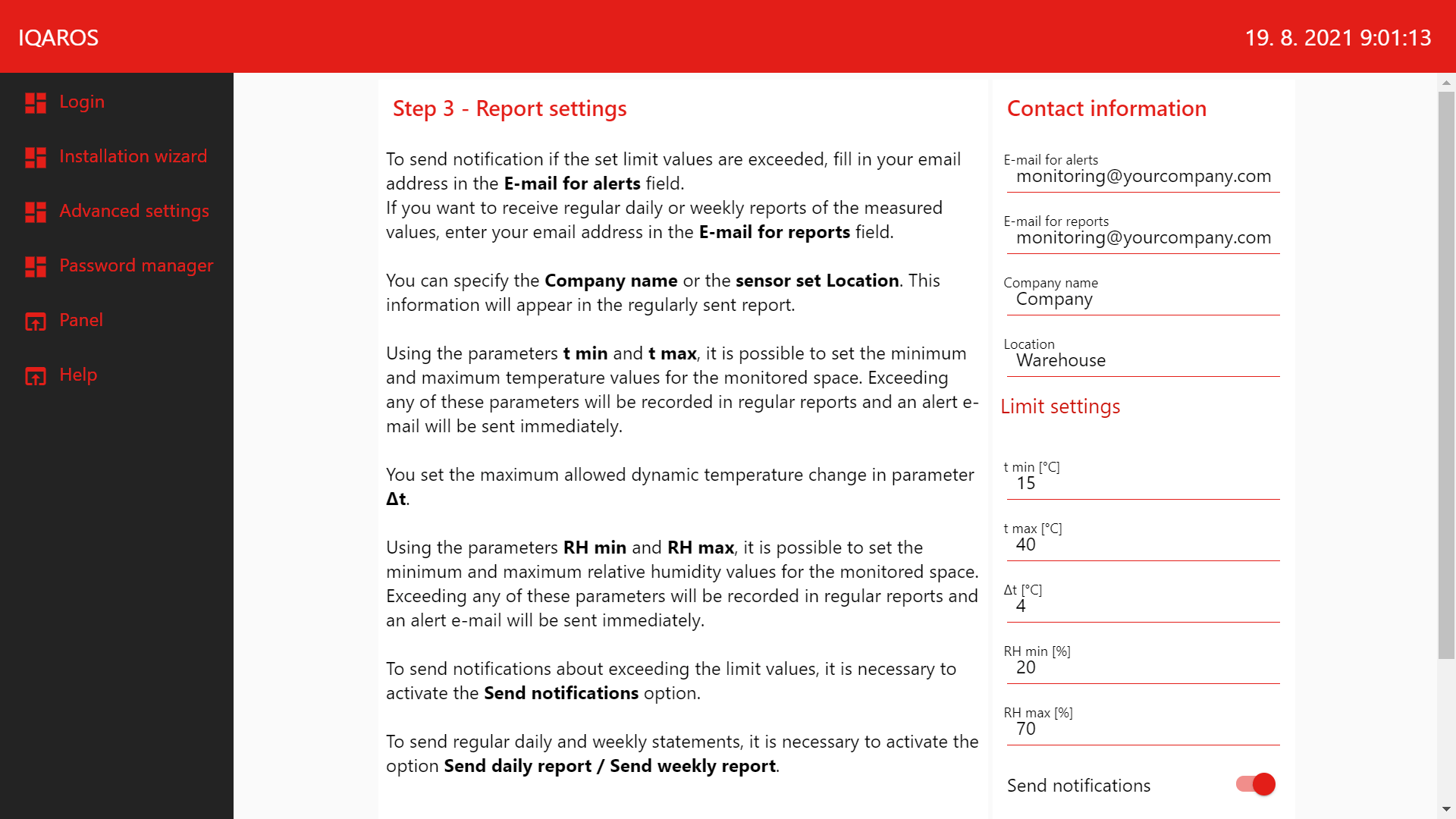
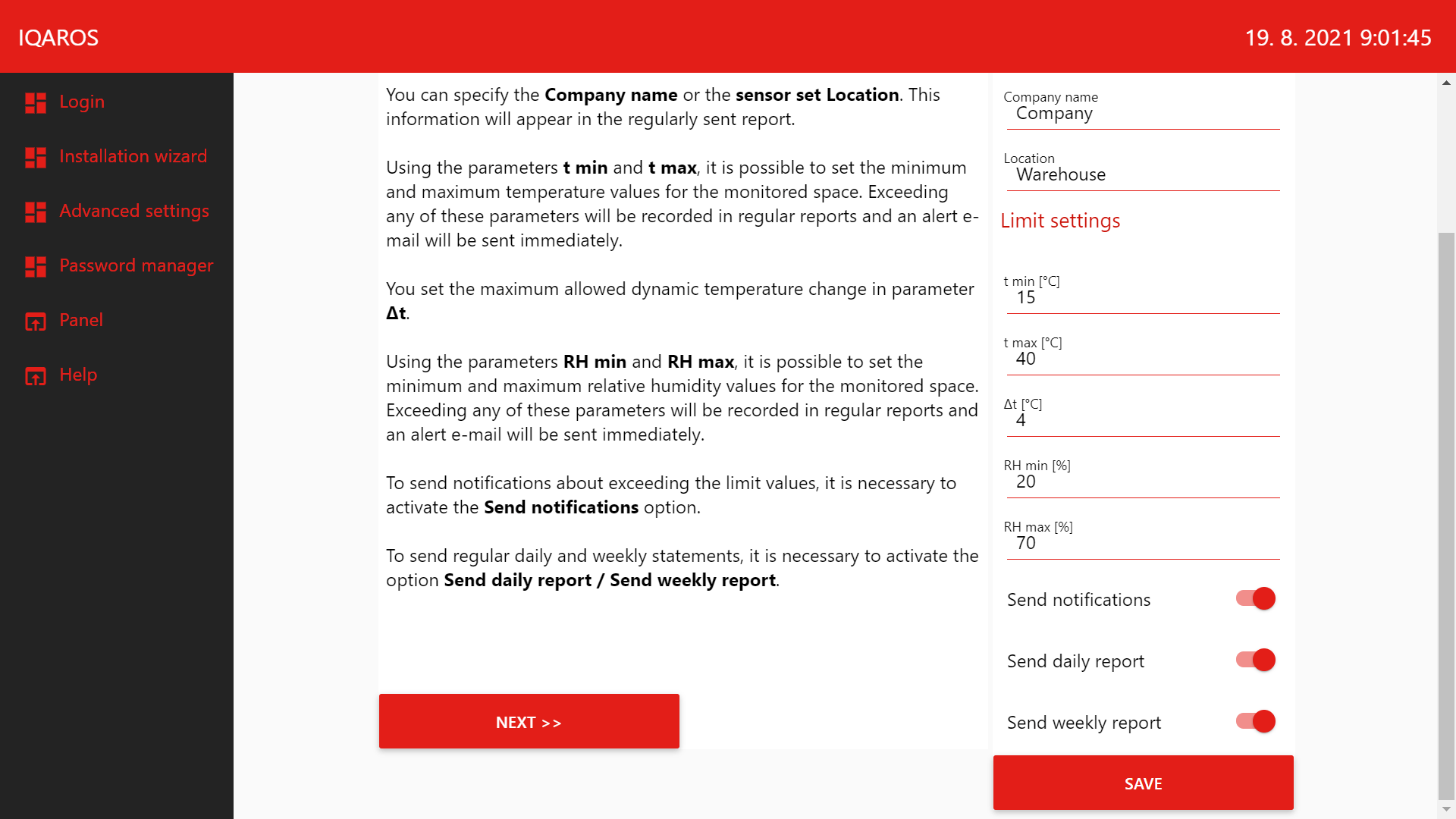
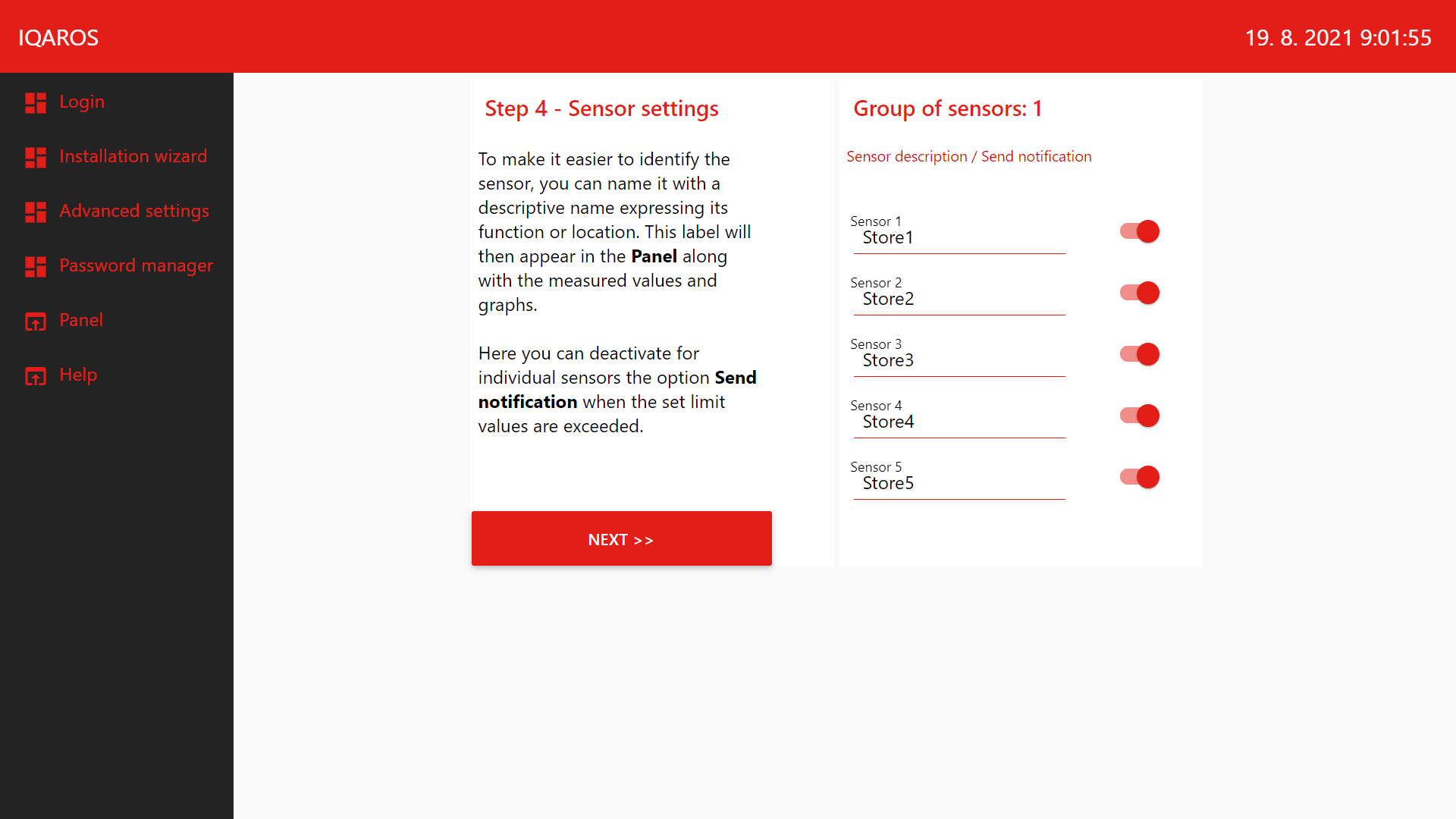
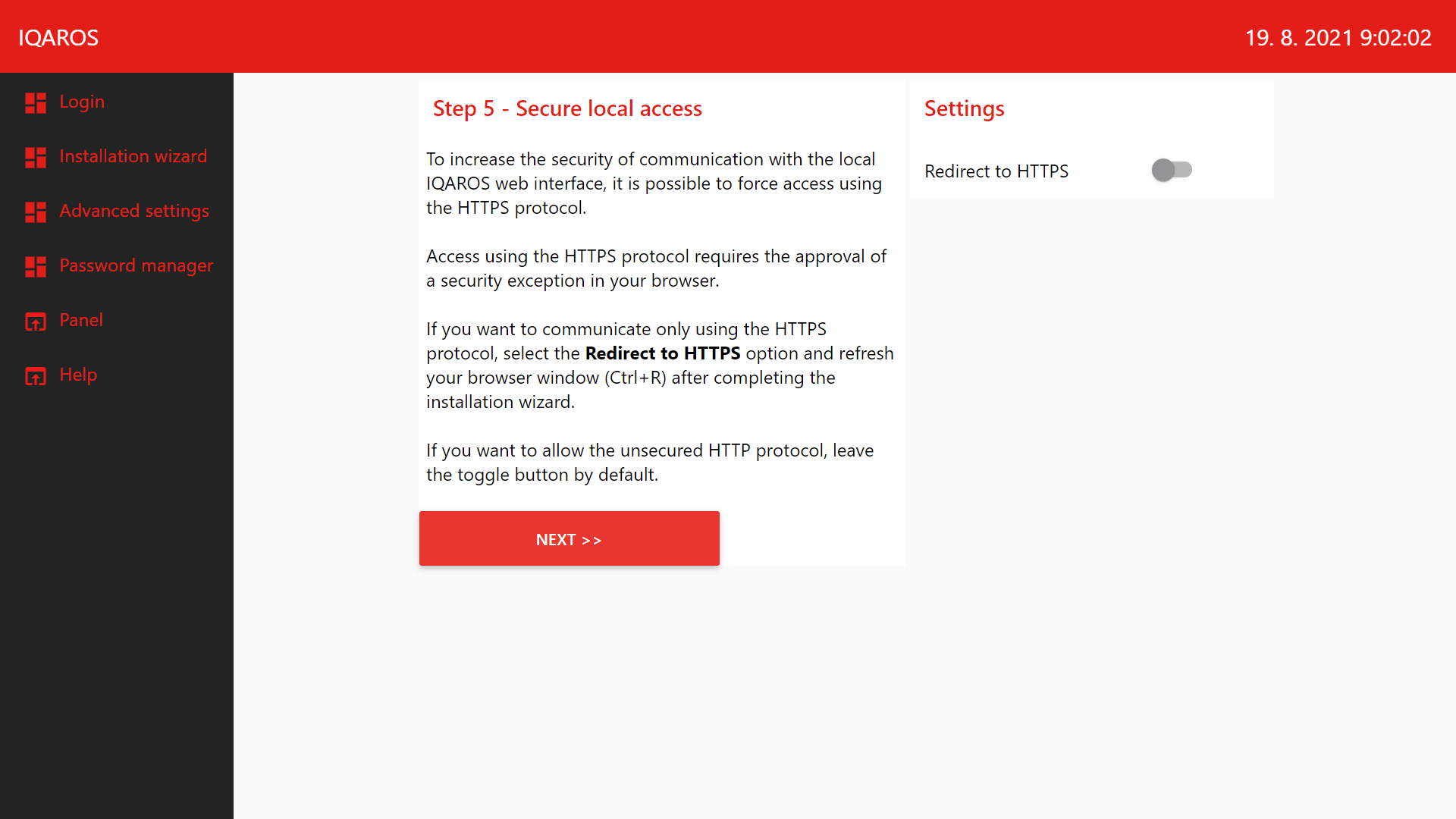
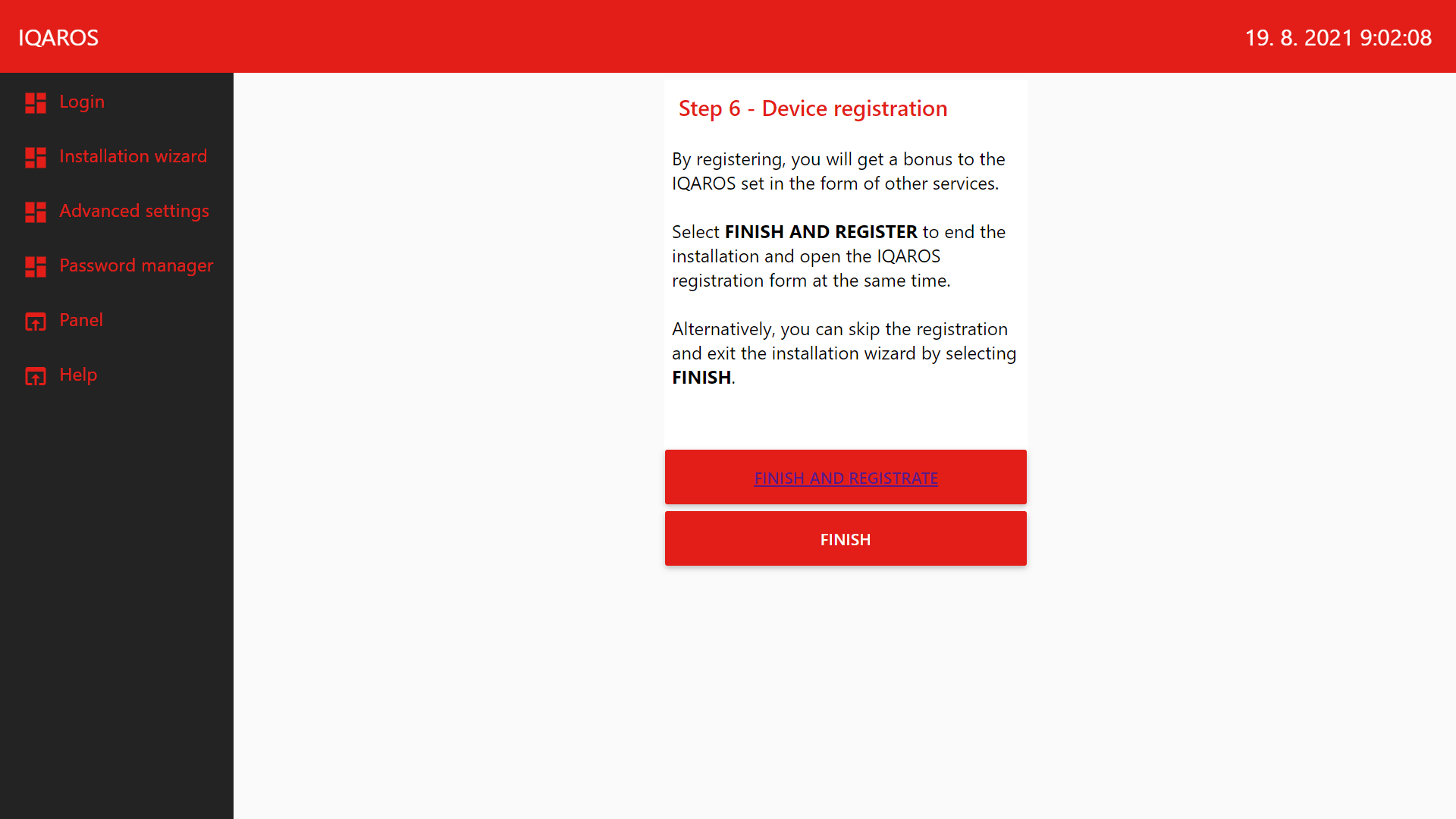
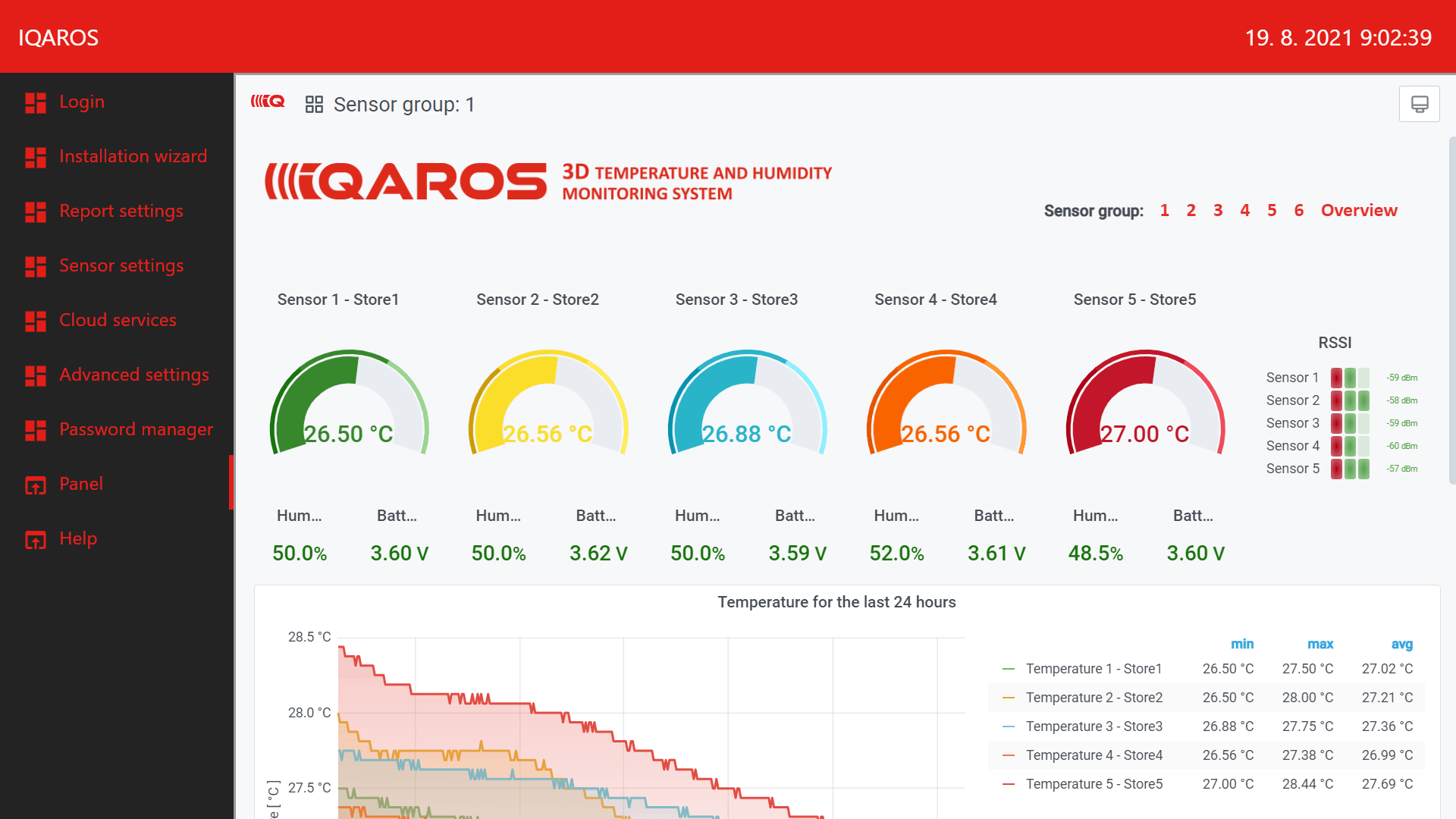
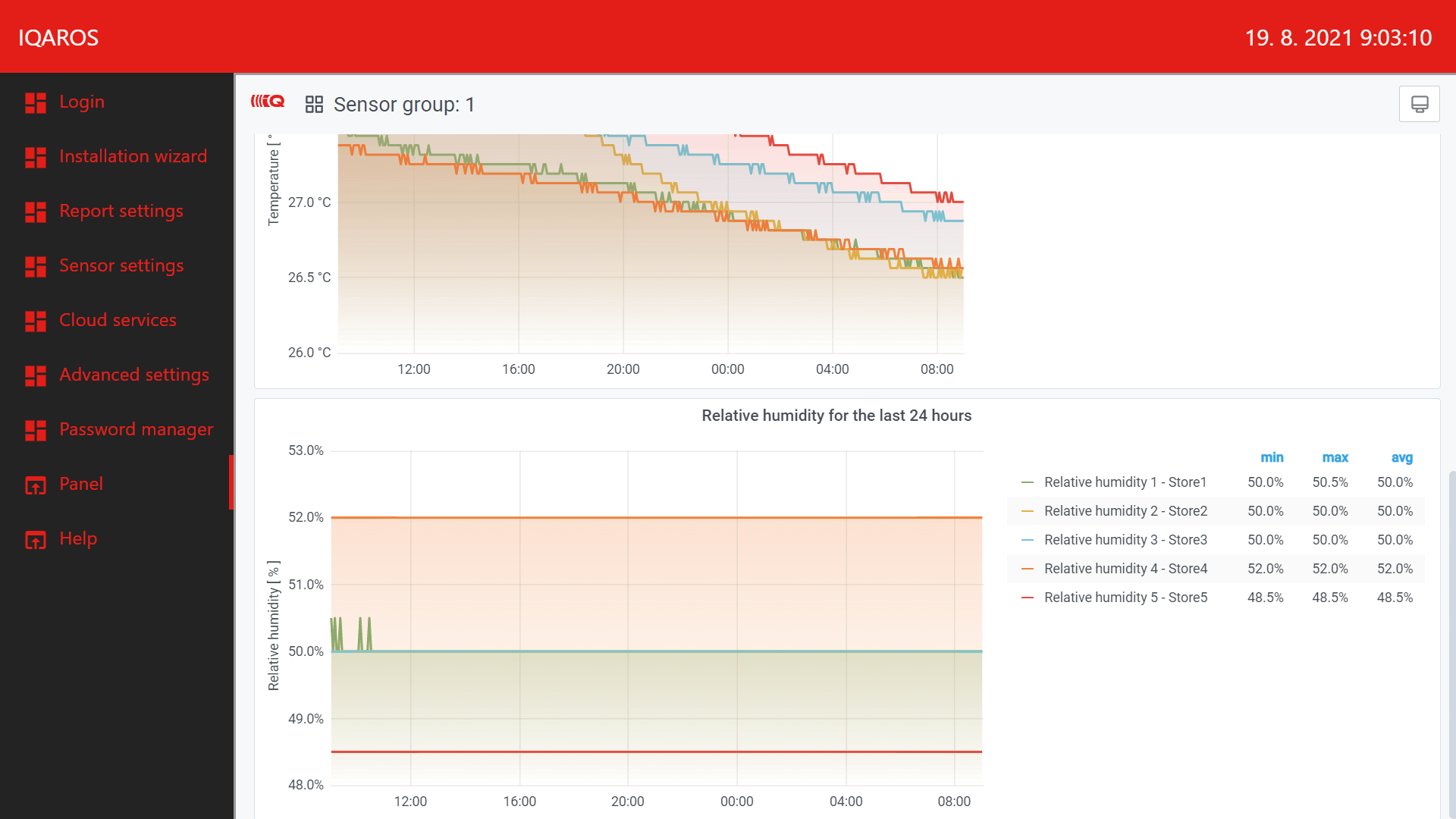
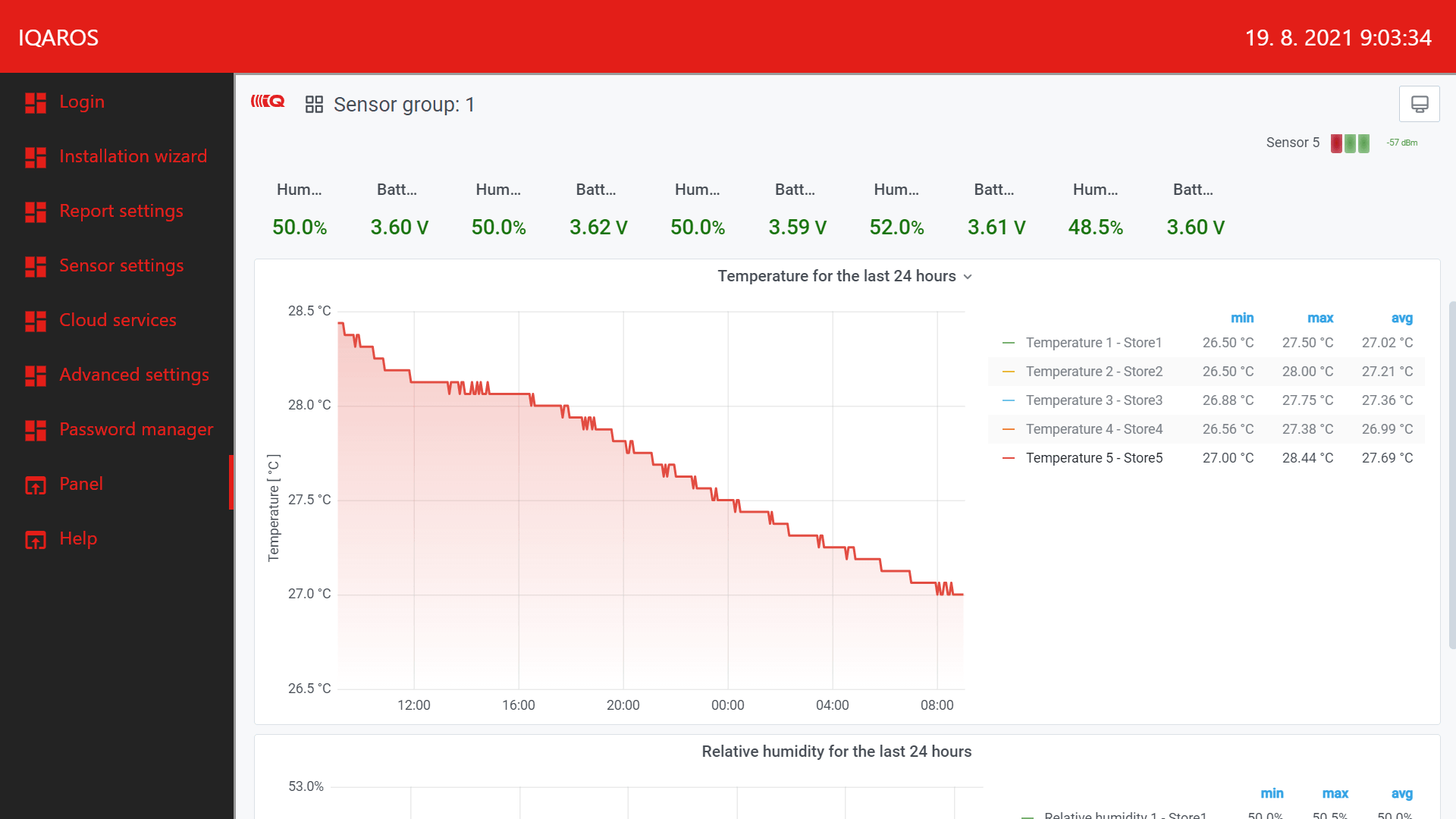
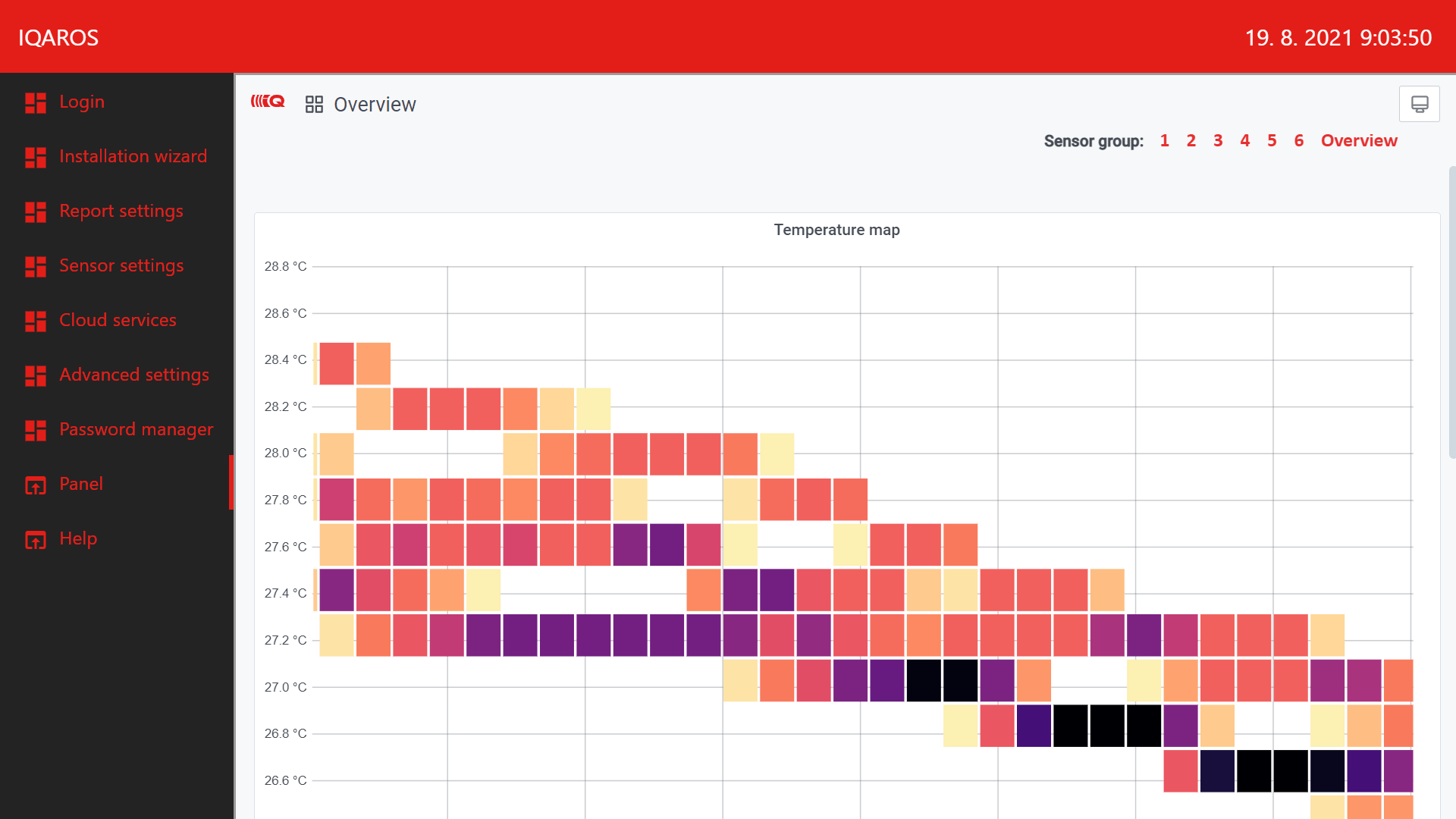

Follow us!